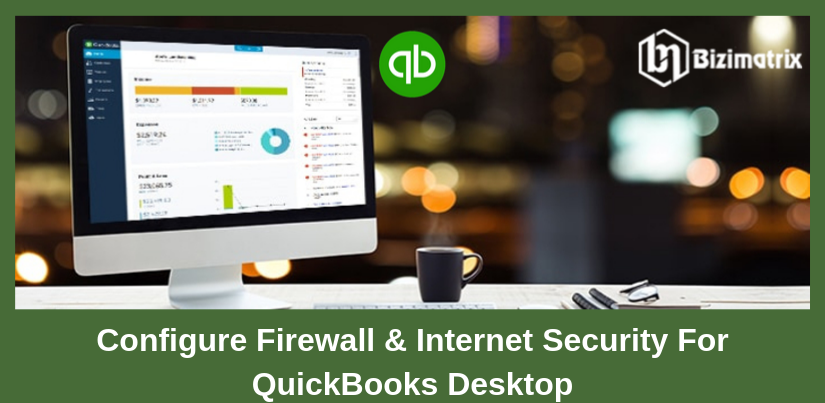Here, In this article, we will discuss the process to configure firewall & Internet security for the QuickBooks Desktop. Firewall & Internet security application is basically used to save from several unwanted programs, threats, viruses, and malware. If you are facing any issues when the firewall blocks the internet access that might be required through QuickBooks to run in a proper way. You should update your firewall to the latest release to fix the issues or manually configure the firewall. Here. we have mentioned the steps that will resolve the issues.
How to Configure Firewall and Internet Security for QuickBooks Desktop
Configure Firewall Ports Automatically
You want to automatically configure firewall and internet security for QuickBooks Desktop so you should run QuickBooks File Doctor that opens the firewall ports.
Configure Firewall Ports Manually
There are the following steps to configure the firewall manually.
Step1: Go to the dynamic port number for QuickBooks desktop 2019
- Unclosed the QuickBooks Database Server Manager.
- After that, you will select the Port Monitor tab and search QuickBooks Desktop 2019.
- Write down the Port Number that will be required to make a firewall port exception.
Step2: Add Firewall port exception for QuickBooks desktop
- You are using QuickBooks software from the multiple years then you have to perform the below tasks for every year version:
- On the search box, you will press the Windows key and type Windows Firewall.
- After that, you will click on the Advanced settings.
- Now, right-click on the Inbound rules after that click on the New Rule.
- Select Port and after that click on the Next.
- You will assure the TCP is selected. then Input the specific ports needed for your QuickBooks year version.
QuickBooks Desktop 2019: 8019, XXXXX,(In the QuickBooks Database Server Manager, XXXXX assigned port number is found)
QuickBooks Desktop 2018: 8019,56728,55378-55382 QB
QuickBooks Desktop 2017: 8019, 56727,55373-55377 QB
QuickBooks Desktop 2016: 8019, 56726,55368-55372
- After that Click Next.
- You will click on the Allow the connection and select the next.
- Assure that all profiles are marked if prompted.
- Click on the next.
- Provide a name to the rule such as QBPorts(year).
- After that click on Finished.
To the outbound rules repeat the steps above. If the issues are resolved, you will have to retrieve the QB desktop again in a multi-user mode to verify. If problems still exist for the next solution.
Generate Firewall Exceptions for QuickBooks Applications
For doing several tasks, QuickBooks uses executable files. The list of executable files given below which required firewall exception:
| Executable Files | Location |
| AutoBackupExe.exe | C:\Program Files\Intuit\QuickBooks Year |
| Dbmlsync.exe | C:\Program Files\Intuit\QuickBooks Year |
| DBManager.Exe.exe | C:\Program Files\Intuit\QuickBooks Year |
| FileManagement.exe | C:\Program Files\Intuit\QuickBooks Year |
| FileMovement.exe | C:\Program Files\Intuit\QuickBooks Year |
| QuickBooksMessaging.exe | C:\Program Files\Intuit\QuickBooks Year |
| QBW32.exe | C:\Program Files\Intuit\QuickBooks Year |
| QBDBMgrN.exe | C:\Program Files\Intuit\QuickBooks Year |
| QBGDSPlugin.exe | C:\Program Files\Intuit\QuickBooks Year |
| QBServerUtilityMgr.exe | C:\Program Files\Common Files\Intuit\QuickBooks |
| QBCFMonitorService.exe | C:\Program Files\Common Files\Intuit\QuickBooks |
| QBLaunch.exe | C:\Program Files\Common Files\Intuit\QuickBooks |
| QBUpdate.exe | C:\Program Files\Common Files\Intuit\QuickBooks/QuickBooks Update |
| IntuitsyncManager.exe | C:\Program Files\Common Files\Intuit\Sync |
| OnlineBackup.exe | C:\Program Files\QuickBooks Online Backup |
How to Generate Firewall Exception
Follow the given steps below for the above list of QuickBooks executable files.
- Upon the search box, you will press the Windows key and type Windows Firewall.
- After that, you will click on the Advanced Settings.
- Now, you will right-click on the Inbound-rules and after that, you click next.
- You will select the program and after that click next.
- Then, you will select this program path and click on the browse.
- After that get to the file location and select the Next.
- Now, you will choose the allow the connection and click next.
- Assure that all profiles are marked if prompted and then choose the next.
- Then, provide the rule a name and after that click on the finish.
- To the Outbound Rules, you will repeat the steps above.
Configure your Third-party Antivirus/Firewall Applications
This only if configuring the Windows Firewall does not solve the problem.
- A large number of firewall programs exist, and they are changed each time. Intuit is not able to provide additional configuration steps. Therefore the software should refer to your software documentation or the software publisher website for support.
- In the market today, it does not provide or maintain steps on the number of Internet security applications. In most cases, you should be fine for adding reports to the Windows Firewall. If you still see the number of errors in opening the file, or the number of users’ problems on the network, you can try adding the following executions/directories to your third party programs.