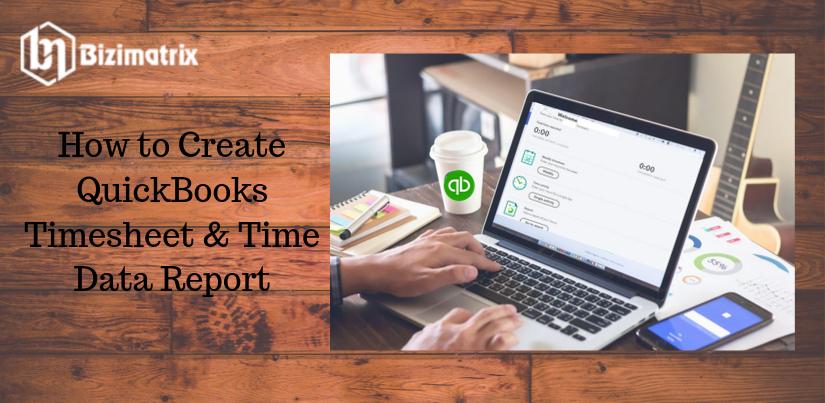In this article, we are going to discuss how to create a QuickBooks Timesheet and Time Data Report. QuickBooks timesheets are mostly used to track the time spent by each employee on a specific task or job. Everyone wants to know how to create a timesheet and time data report in QuickBooks. QuickBooks provides you this tool for time data reports to track the amount of work done through each employee.
Steps to Create QuickBooks Timesheet & Time Data Report
To create QuickBooks Timesheets:
You can check the steps below for how to create QuickBooks Timesheets and Time Data
Report. There are the following steps to create timesheets.
- First, click on the employee and after that, you have entered a time.
- You have two options for QuickBooks Timesheets:
- Enter the same activity.
- Track hours worked by entering a weekly timesheet
Weekly timesheet
To work in the weekly QuickBooks Timesheet to track hours:
- In the first step, choose the name of the employee after the name.
- If the hours worked are billable, give the customer a choice: Select the Job and Service item and click on the bill?
- For the time, select the payroll item.
- You can also add a WC code and a class depending on your preferences.
- Click on the column for the days in which the hours were worked, and type the hours worked in this job and for the payroll item.
- You can type a time limit and QuickBooks calculates the total hours for you when typing time in a paycheck, timesheet or type payroll information window.
- Repeat for all time worked until the week is complete.
- After that, you will select Save and Close it.
To create a batch QuickBooks Timesheets:
- Next, click on Employee and enter the time and go to Usage Weekly Timesheet.
- To choose multiple names, you will click on the name drop-down and scroll to the very top.
- Select the box for Employee, Vendor or Nickname and then click OK
- Before filling in the timesheets, and after that click Save and New or Save and close to record the timesheet for many employees.
- In this, a single timesheet will be entered for several names selected.
Single activity
To record a single activity (with the facility to pause and stop the track to start work):
- First, you must select the time worked from the date.
- If you write a date before today’s date, you will be unable to start a single-task and stop tasks. However, you can manually type the amount of time for activity in the duration field.
- Then, select Employee from the Name drop-down list.
- If the hours worked are billable, select Custom Job from the customer: Job drop-down arrow and service items from the drop-down arrow and then click to select the billable if not billable. After that, you will choose the Verify checkbox.
- Then, from the payroll item drop-down arrow, select the payroll item that affects the time paycheck worked.
- You can also add a WC code and a class depending on your preferences.
- Then, click to start time tracking for this job or type, the time the worker started working for this job. Click
- When done, press.
- Press Save and Close.
Print timesheet
To print Weekly QuickBooks Timesheets:
- Go to the File menu and then choose Print Form and then Timesheet.
- QuickBooks defaults to the current task. Modify the date range by typing different dates to see the Date and Through fields on different timesheets.
- Choose the option for the timesheet you want to print.
- If you want to print the next piece of notes of your choice on each QuickBooks Timesheet, print the completed activity notes. If you do not select the option, QuickBooks prints only the first line of each note.
- Within the date range, select the person selected each week, click OK to print the QuickBooks Timesheet.
To print free QuickBooks timesheets:
- First, you will click on the staff and then enter the time.
- Then, select Print on the Weekly Timesheet window and then Print Blank Timesheet.
- Now, type as many copies as you want to print, and then click Print in the Print Timeshite window.
Create Time Data Report
One or more employees set up a report that shows the timesheet data:
According to the name report, you can show the following times:
- Names of workers
- Customer name is associated with timesheet
- To date your choice, total hours worked.
- Using the Customize Report feature, display more columns or dates.
To set up this report, follow the steps below:
- Get to the QuickBooks menu bar and after that press on the Reports and then Jobs, Time and Mileage and after that Time by Name.
- After that, You will click on the Customize Report.
- Add more columns to your report in the display window, select one or more display options. To display more:
- First, click on the Filters tab.
- Then, you will click on the names or items that you want to include in the report.
- When you want to show multiple names or items:
- First, you will click the down arrow for the names of items you have selected.
- Then, for multiple, select the option.
- Click to select an item from the given list.
- Click OK, for apply your selection.
- To save your notifications, click OK on the next window.
Conclusion
This tool helps the organization to develop the amount of time required for a specific task as well as a specific skill a worker has. You can use this tool for timesheets to work on employees’ time dates and hours and create employee paychecks. Payroll time tracking does not require a payroll plan subscription. Through this tool you can calculate paycheck gross salary, hours entered.