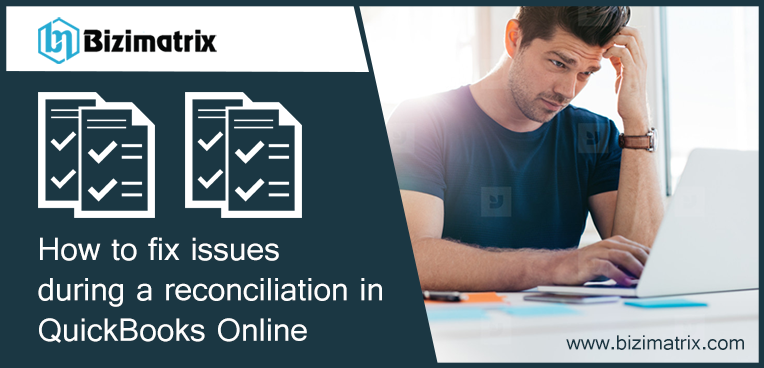At the end of the article, you will be able to resolve the problem when your account in QuickBooks Online is not matching with your bank statement at the end of the reconciliation.
After every reconciliation of your account, we compare transactions in QuickBooks with that traction on our bank statements. According to a correct conciliation process, the difference between these two transaction records must be $0.00.
Suppose what can you do if the difference is not $0.00. Well, you do not have to worry, because we are here to detect and resolve errors so you can successfully complete reconciling. Before moving into the blog let us discuss what are the reasons for the ending balance issue during reconciliation in QuickBooks Online:
- If anyone has not filled the correct ending balance at the beginning of the reconciliation.
- Your QuickBooks might contain various missing or duplicate transactions.
- If anyone has filled transactions into QuickBooks that have not cleared your bank till now.
- There is a high chance that QuickBooks downloads duplicate transactions when you disconnect and reconnect your account in online banking. So in case you have already reconciled your original transactions, QuickBooks might count them two times.
Solution 1: Review your opening and beginning balance
In case you have not reviewed your opening and beginning balances yet, just do it now by following the appropriate steps. Once you are done and know that they are correct, move on to solution 2.
Solution 2: Check the ending balance you entered from your bank statement
Whenever you begin a reconciliation, you filled out the ending balance from the bank statement you have. Then QuickBooks checks the statements against it to make sure about its accuracy.
- When you are reconciling your account, from the Reconciliation page, click on the Edit info.
- Now review your Ending balance and Ending date. Here you will have to ensure that they are matching with your bank statement.
- Make some editions according to the requirements.
- Once it is finished, click on Save.
In case you are still facing a different error in QuickBooks, move on to solution 3.
Solution 3: Merge multiple transactions into a single transaction
In case your bank is recording multiple payments into a single record, then you will have to follow the same process in QuickBooks. In case you are entering your payments as separate transactions into QuickBooks, makes sure to put them together into the Undeposited Funds account. After that create a Bank Deposit in order to merge them into a single record.
If this solution still does not work and making a difference in QuickBooks, move on to solution 4.
Solution 4: Advance your search and find which transactions are wrong
Till now you will have the correct ending balance information, so it becomes easy to search out quickly that which transactions are not correct and arising errors.
To make it shortlisted tick the transactions from your bank statement that is matching with QuickBooks. Because if it matches it means this transaction is correct and not the cause of the issue. By doing this you will be left with a shortlist order to work with. Now move on to solution 5.
Solution 5: Fill out transactions that are not in QuickBooks
Just to ensure that all the transaction has been entered into QuickBooks. In case your account is connected with online banking, make sure to review and categorize each and every downloaded transaction. Remember one thing, you will not able to reconcile that transaction until you do so.
After that, you will have to review the list of transactions from the Reconciliation window. In case you got a transaction from the bank statement that are not listed in QuickBooks, here what to do now:
- From your QuickBooks account, select the Sales or Expenses menu.
- Find out all of the transactions that you got on your bank statement but are not listed in QuickBooks. When you got any such transaction in QuickBooks, click on to open it.
- Verify the Deposit to or Payment account. Ensure that the transactions should be in the right account type. If you feel like they are not correct, choose a different account accordingly.
So now you have reviewed all the things in QuickBooks, you are allowed to fill out new transactions. Find out all of the transactions that you got on your bank statement but are not listed in QuickBooks as new sales receipts or expenses. Once you are finished, move on to solution 6.
Solution 6: Review transactions that are not on your bank statement
Now find out all of your transactions that you see from the Reconciliation window but those are not available on the bank statement.
A lot of reasons are behind this happen. It might be possible that you have missed any transaction on a previous reconciliation, or created a duplicates transaction by mistake.
In case you get any transactions in QuickBooks that are not available from your bank records, enter it here.
- Verify the transaction date and check out your bank statements.
- For all these dates you will have to run the Past Reconciliation report.
In case any of your transactions are available on a past bank statement but are not available on the reconciliation for these dates, you are even allowed to add it manually.
- Open the Accounting section. Then go to the Chart of Accounts.
- Search for the account you have reconciling and click on the View register.
- Search for the transaction and click on it to enlarge the view.
- In case you see R in the checkmark section, you just leave it alone. This transaction could be a duplicate transaction.
- In case you do not see R, verify if the transaction is correct.
- Now click on the checkbox from the box column until you get the letter R in it.
- Once you are complete, click on Save.
After that, check out for other duplicate transactions.
First of all, open the Sales or Expenses menu. Make the lists short by date, vendor, customer, and amount. In case you got them duplicates, you are allowed to remove them.
Reminder: Make sure to remove transactions when you are sure that they are a duplicate or it has some error.
In case you are not sure about it, contact your accountant:
- Open the to the Accounting menu. After that click on the Chart of Accounts.
- Search for the account you are reconciling and click on View register.
- Search out the transaction and click on it to enlarge the view.
- Hit on to Delete and choose Yes to confirm your changes.
Once you are finished, move on to solution 7.
Solution 7: Find out transactions that are slightly off
In case any of your transactions in QuickBooks are slightly matching with any of your bank statements however the amount is something off, contact your accountant. Here you do not have to alter transactions, such as invoices, you have been sent and did payments by clients.
Apart from this, in case the bank added fees that have been not included while you first filled the transaction, the number might be slightly off. Verify the bank statement. In case fees have been added:
- Go to the New option.
- Click on the Bank Deposit.
- Follow the process to add a bank or processing fee with the account you have been reconciling.
- From the Memo category, create a note for which transaction has been tied with.
Conclusion!!!
In case you are facing any errors in QuickBooks Online, we have a team of QuickBooks online support who can help you. For more such articles visit our blog and contact us for help at +1-844-397-7462.