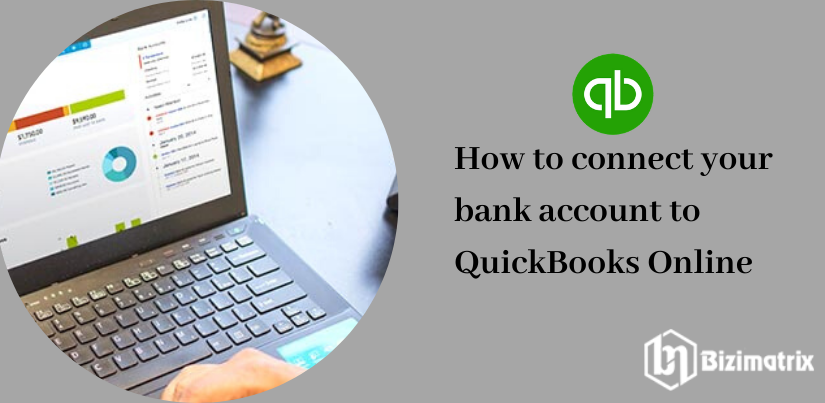QuickBooks is accounting software that can easily manage your business accounting & financial expenses. It is a trustworthy software for small business owners. You have to connect bank account to Quickbooks and you may easily manage your transactions. You can access your bank account anywhere and see your bank details at a time. When you work on added transactions with QuickBooks then it gives a quick response. Here, we are discussing steps on how to connect a bank account to QuickBooks Online. In this blog, provides simple steps that will help you to easily connect bank to QuickBooks. You can simply erase the dependency of data entry through adding your bank account with QuickBooks.
How to Connect your bank account to QuickBooks Online
Firstly, You have to go to your main page. After that, You should click on Connect an account under bank accounts. choosing your bank
1. Select your bank
After that, sign up to your bank account:
You must fill in all the information related to the login like the username and password used to access your accounts. After that, click Sign Up when finished. hang tight. It can take up to a few minutes for your bank’s computer to communicate with QuickBooks. Selecting your bank account
To see all the accounts in this bank. Select the bank account if you want to use it for your business. Connect bank account to QuickBooks so that it downloads all bank transactions for the last ninety days. You can change the limit if you need to download all transactions for less than 90 days or more than 90 days.
2. Entering the bank transaction
You can array your bank transactions through click on the Category or Match column. You don’t have to deal with them all at once. Here is the matter of these transactions. Let’s start the steps to QuickBooks transactions in the first category or sort the transactions. Here, you will see that QuickBooks tries to find categories for certain transactions, first click on the name of the transaction to open it. If you agree with this category you have to get some options. QuickBooks gives it a transaction lead to keep bank transactions in a different category.
3. Change the category
To classify this transaction into a separate category, you must open the first transaction in the list.
You have to click on add to save the transactions.
4. See what you’re making and spending
You can monitor your spending by looking at the summary on your dashboard
5. Run a profit and loss report
You can get more information about how your expenses are classified and where you are spending most of your business money.
6. Select a payer
Firstly, open the menu > choose the category, then select the person who paid for this transaction, this is the transaction you spent in the form of transaction books or check or any other Has not entered as a thing.
7. Transfer
Open the transaction and select Transaction if you have paid the business credit card bill or have paid the loan with the transaction.
8. Split transaction
Select a partition if you have purchased items from different categories with a single transaction.
You can easily choose the related categories to open a split transaction window and how much you have spent on each.
9. Batch action
QuickBooks has correctly classified a bunch of transactions, and you have to click on one of their checkboxes at once, hold down the shift key and select the last one in the list.
Now open the batch act and choose to accept them completely.
10. Correct a mistake
Click in the QuickBooks tab, select the transaction and undo it, if you accidentally included a transaction that is not in this batch action. It will return to the new transaction so that you can place it where it is.