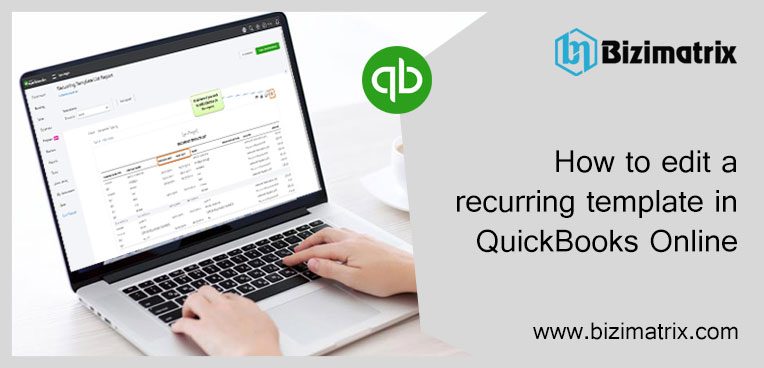Today’s blog is all about how you can change the template of a recurring transaction in QuickBooks Online. We know that recurring templates help us a lot to save our precious time. Basically, recurring templates are made to create invoices, expenses, and other tasks automatically that’s we do on a regular basis.
There are a few situations where we need to make some changes in the recurring template and it is quite a tricky method. So we have provided all the processes you will require to edit templates. You will also learn how these changes in the template can affect products, customers, and company settings. Remember that Recurring templates feature are only provided in QuickBooks Online Advanced, Essentials, and Plus
How to edit a recurring template
- Open the option of Settings and then go to the Recurring transactions.
- Now in the Action column, click on the Edit option for that transaction you will have to edit.
- Make changes in the name of the template, type, and the name of the customer or payee as per requirement.
- In case you have to edit the template of a Scheduled or Reminder, you will be able to maintain how far in advance QuickBooks will create the template and gives you a notification of reminder. You are even allowed to adjust the frequency from the Interval option.
- You can add or remove any of the items or service information from the Item details section.
- Once you are ready with changes, hit on the option to Save template.
You will be able to make these changes only with the recurring template and transactions that utilize the template. These changes are not applicable to other transactions in QuickBooks. If you have to make changes in settings or other transactions, you can go to the customer profile or that particular transaction to edit the update directly.
How to edit the service date on transactions
There is not an automatic feature in recurring transaction templates to populate the section of service date on the transactions. Here there is required to search all of the transactions and manually fill out the service date correctly. Here is the step to search transactions that have been currently created by a recurring template:
- Go to the Reports section.
- Find out and open the report of Recent Automatic Transactions.
- Enter and set the dates of reports.
- Hit on the option to run the report.
- Click on the individual transaction in order to display it.
- Now you will have to manually set the field of Service Date to the actually performed date of the service.
- At last click to Save.
Now, let us discuss what will happen when you update products/items, customers, or company settings that have been utilized by recurring templates
If editing items or customers
When you make changes in an item or customer that has been utilized by a recurring template, a message will be sent to you. QuickBooks will reply to you in case the editing is effective for any recurring templates. You will get these few options:
- Click on the option to Update for all to save the changes made with the product or customer. This is seven applicable for the changes to all specific templates.
- Hit on the option of One time only to save the updated changes only for those transactions in which the update has been done.
If you are making changes in the following fields, this is also going to affect recurring templates:
Customer record fields
- Taxable status
- Address ship to address
- Payment method
- Terms
- Delivery metho
Credit card information
- Expiration date
- Billing street address
- Credit card number
- Billing Zip/postal/pin code/ZIP CODE
Name on the card item fields
- Description
- Taxable
- Rate
- Account
If editing company settings
When you make changes in company settings that have been utilized by a recurring template, a message will be sent to you. However, you will not get a warning notification as you receive items or customers.
If you are making changes in the following fields, this is also going to affect recurring templates:
- Sales tax rate
- Account for tax
- Account for shipping
- Customer estimates message
- Account for discount
- Customer sales forms message
- MAS deposit account
If you sales tax exceptions:
- While turning on the option of Sales Tax, QuickBooks will ask you in case you have to make all of your products and customers taxable. And when you reply Yes to this question, QuickBooks Online will not be going to make changes in recurring templates.
- And if you are going to turn off the option of Sales Tax, even then QuickBooks Online will not be going to make changes in recurring templates.
Conclusion
We know that the memorized Transactions feature is only possible in QuickBooks Desktop. However, when you will use QuickBooks Online Essentials or Plus, you will have the option to create Recurring Transactions for your customers and vendors. If you have to create a recurring schedule template, you can do it easily just by copying an existing template and then making some changes in the copy and storing it with another name. The process of copying is only valuable if you have to make a new recurring schedule template having an identical pattern with an existing template.
You will get enough information on how to edit a recurring template and what are the changes you can perform. For more help regarding editing a recurring template in QuickBooks online, contact us at +1-844-397-7462.