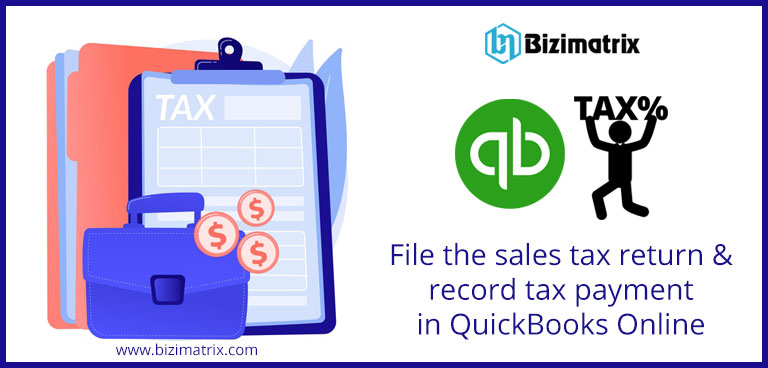Get the full overview of how you can file your sales tax return and record your tax payment in QuickBooks Online. To prevent the condition for late returns and extra fees, QuickBooks Online will track the due dates of your payment in one place.
When it is time to file, you will be able to review what you owe first to ensure that all of the numbers are perfect and appear good. After that, you can utilize your updated QuickBooks details in order to enter your tax form. Once the filing process has been done, you will be able to record your new tax payment in QuickBooks online so that the sales tax payable remains correct.
Intuit is rolling out a new system of sales tax for all of its QuickBooks users. In case you are still using manual sales tax, you can make it automatic instead. So check out if it is possible to switch over to automated sales tax. In case you do not have the option to switch to automatic, not to worry. It will be soon available to you.
Step 1: How to review what you owe
In case you have not done this already, ensure to review everything is correct before you file. Here is how you can review what you owe:
- Open the Taxes option, then go to the Sales Tax. Verify which return is due this month, after that hit on the option of View return. In case you have to file an older return, click on the dropdown menu of From and select a past month. After that, click on the Refresh button.
- Check out your sales tax. Verify that all the things are accurate. In case you want to add an alteration for the things such as credits, discounts, or corrections, click on the option to Add an adjustment.
- Make a note of your gross sales, tax due, taxable sales, and adjustment amount (in case you have added them ). while filling out your sales tax return form, you will be required to have these numbers.
In case you want a full look at what you owe, you will have to run your sales tax liability report for that specific tax period. It will help you when you need to review your taxable and non-taxable invoices, receipts, and some other transactions.
Step 2: How to file your return to the right tax agency
Once you review the sales tax, you will be able to e-file your return on the website of your tax agency, or file by mail. Many of the states suggest to the businesses to e-file. However, in case you are not able to file online, you can even look out at the website of your tax agency for more details on how to mail your return.
- Open the website of your tax agency in order to file your return online. In case you have not done it yet, you will need to sign up for the e-filing service of your state.
- Fill out the form of your sales tax return. And then refer to the taxable sales, gross sales, and also tax due amounts you have taken note of from Step 1.
- Complete filing the tax return.
How can you still e-file right in QuickBooks?
From April 21, 2020, QuickBooks Online is not supporting e-filing sales tax payments anymore. However, you should not worry. It is so simple yet easy to e-file right on the website of your tax agency. Getting ahead, you are able to manually fill your tax payment in QuickBooks right once you file to keep your sales tax details correctly.
Step 3: How to record your tax payment in QuickBooks
When you are complete filing, it is time to keep your sales tax details in QuickBooks updated form. Look at the below step on how you can manually record your tax payment in order to zero out your sales tax payable.
- Open the Taxes option, then go to the Sales Tax.
- Search out the return you have just filed, then click on the option to View return. In case you have paid for an older return, click on the dropdown menu of From and select a past month. After that, click on the Refresh button.
- If you have to record your tax payment, choose a filing method. After that choose the File manually.
- Add all of these payment details:
- Tax amount
- Payment date
- Bank account
- Click on the option to Record payment.
- Your return will be now mark as paid. After that click on the Back to sales tax center.
Step 4: How to check your filing status
In case you filed online, go to the website of your tax agency in order to verify the status of your return filing. In case you have filed via mail, you are able to directly call your tax agency to get an update regarding your return.
Conclusion
At this time, QuickBooks Online is not supporting e-filing sales tax payments anymore. So here in this condition, you can directly e-file through the website of your tax agency. After that fill out your sales tax payment in QuickBooks Online right after you file to keep your sales tax detail current. For more help regarding this topic contact us at +1-844-397-7462.