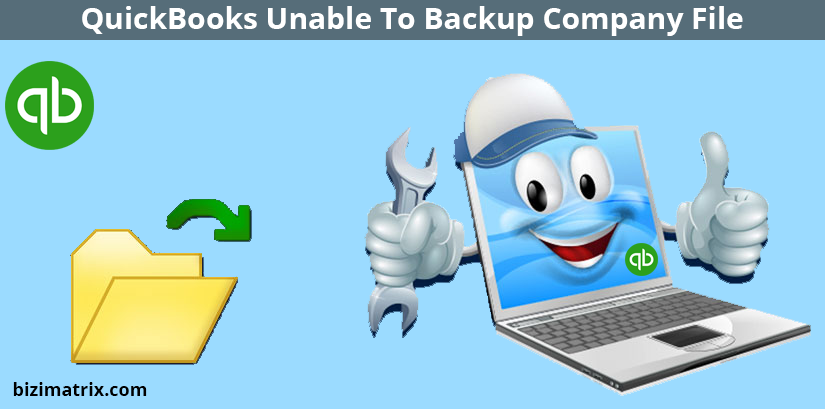Issues such as QuickBooks unable to back up company files may occur due to a number of reasons. Therefore, in this article, we are going to show you the reasons that commonly cause QuickBooks unable to back up company file errors and the necessary steps you can take in order to resolve the issue without any hassle.
(a) Become corrupt
(b) Damaged
(c) Infected with a virus, malware or trojan
(d) Lost or missing
(e) Accidentally deleted from your computer
In times of uncertainties, it is important to have your QuickBooks company file backed up so that you can restore your company file that is:
Common Errors Associated With QB Unable To Backup Company File
The most common errors that are associated with QuickBooks unable to back up company file include:
- QuickBooks error -6073, -99001
- QuickBooks error -6190, -816
- QuickBooks error -6189, -82
- QuickBooks error 3371: QuickBooks installation is damaged
- QuickBooks error H101, H202, H303, and H505
- QuickBooks error C=422 or C=343
- Backup failed
- Unrecoverable error messages
What Causes Unable To Backup File Error
There are many reasons that can cause QuickBooks unable to back up company file error. Some of these can be mentioned below:
- The .ND file has been damaged.
- The .QBW file was moved during QuickBooks upgrade.
- The name of the company file exceeded the character limit (65 characters maximum).
- The company file backup is saved to an external disk.
- The size of the company file exceeded 3 GB.
- Another program running in the background is scanning QuickBooks.
- There is a.ADR extension in the file’s name.
How To Fix QuickBooks Unable To Backup Company File Issue
In order to fix QuickBooks unable to back up company file error, first, you must ensure that your QuickBooks Desktop is up to date. Then follow the steps given below:
Solution 1: Rename your QuickBooks Desktop Company File
You are required to change the name of the company file. It can help when you create a QuickBooks Desktop company file. Before making any changes to your QuickBooks Desktop company file name, make sure to create a backup copy of your QuickBooks company file.
If you are using Loan Manager that you set up in QuickBooks Desktop, you need to recreate the Loan Manager information after renaming your company file.
Steps:
- Open QuickBooks Desktop and open your company file.
- On your keyboard, press F2 or Ctrl+1 to open the Product Information window. Note the location of the company file listed in the File Information field.
Tip: If the file name is too long, it will appear with an ellipsis (…). Hover your mouse pointer over the company file’s name to display the full name.
- Close QuickBooks Desktop.
Note: If you are in a Multi-user mode, close the company file in all workstations.
- Navigate to the location of your QuickBooks company file.
Windows 8, 8.1 Pro & 10: Right-click on the Windows Start button and select File Explorer.
Windows Vista & 10: Right-click on the Windows Start button and select Open Windows Explorer.
- Right-click the file and select Rename.
Note: Depending on whether your Windows Folder Options is set to show or hide extensions for known file types, the file name may appear as [Company Name].qbw or simply [Company Name].
- Type the new company file name and press Enter. If Windows prompts you to confirm the action, click Yes.
Solution 2: Set up QuickBooks Desktop to use the new company file name
- From the QuickBooks File menu, click Open or Restore an existing company.
- Select Open a company file and click Next.
- Select the new company file name and click Open.
Solution 3: Backup Company file to an external drive or flash drive
Save the backup of your QuickBooks company file to a local hard drive partition on your computer (such as the C:\, D:\, etc,) and then copy the backup to an external drive (USB disk).
Steps:
- Go to the File menu and select Save Copy or Backup.
- Select the backup copy, then click Next.
- Select Local Backup, then click Next.
- When asked, Where do you want to save your backup copy?, select Save it now, then click Next.
- Browse to a location on your local drive (usually, this is the C:\ Drive) and click the Save button.
Note: To simplify this process, you can save the file to the Windows Desktop, as this is a folder on the C:\ drive itself.
- Minimize QuickBooks Desktop (click the Minus (–) sign at the top right.
- Locate the backup file on the local drive.
- Right-click on the file, and choose Copy.
- Open Windows Explorer window.
- Double-click the drive letter that corresponds to your external drive or flash drive to open it.
- Right-click on an empty space inside the window and click Paste. This will make a copy of your QuickBooks support company file on the external disk.
Conclusion
You should note that since the actual reason behind the QuickBooks failure to backup error might not be identified quickly, getting an exact and appropriate solution might be difficult at first for you and this might end up in a hit and trial process. However, by seeking these methods you can tackle such errors in one go.