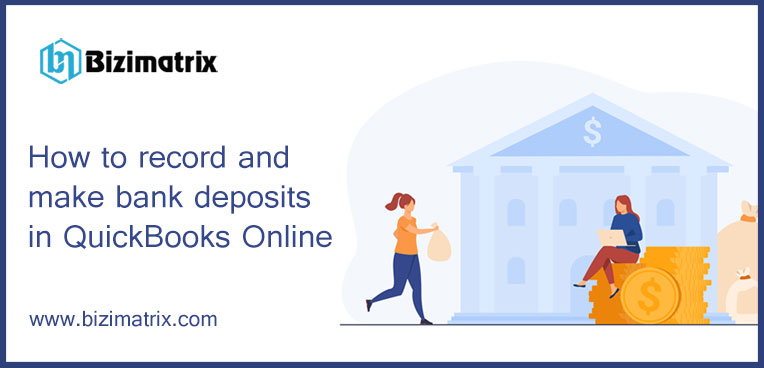This blog is all about how you can combine various other transactions into one single record in order to match QuickBooks to real-life bank deposits. Most of the time whenever you deposit money at your bank, you deposit various payments from sources all at the same time. Your bank normally records all these as one record with a single total. When you fill out the identical deposits as different records in QuickBooks, they will not match in the order your bank has been recorded the payments.
So for all the cases like these, QuickBooks offers you a feature or solution for customers like you to combine records of multiples transactions into a single one. This matches your records to your real life bank deposit without making difference. All you have to do is to store all of the transactions you have to combine into the account of Undeposited Funds. After that utilize the feature of bank deposit in order to combine them into a single record. Now without making a further delay, let us see how you can record bank deposits in QuickBooks Online.
Step 1: Keep all of the transactions into the Undeposited Funds account
In case you have not done this already, make sure to store all of the invoice payments and sales receipts you will have to combine into the account of Undeposited Funds. Undeposited Funds account keeps all the things before the user record a deposit.
Are you using QuickBooks Payments? In case you are using, QuickBooks will manage all of the things for you. Quickbooks will process and put transactions into your accounts automatically. Here, you will not have to utilize the account of Undeposited Funds. But remember, in case you will be required to combine records get beyond QuickBooks Payments, then you will have to follow the process in this article.
Step 2: Combine all transactions in QuickBooks with a bank deposit
Each and every bank deposit creates an individual or single record in QuickBooks. You will need to make a single deposit at one time for all of your deposit slips. From the window of bank deposit, you can see transactions in your Undeposited Funds account. In case you are not able to see one you have to add, keep it in the account of Undeposited Funds.
- Go to the + New option.
- Click on the Bank Deposit section.
- Hit on the dropdown menu of Account, select the account you have to keep your money into.
- Mark the checkbox for all of the transactions you will have to combine.
- Ensure that all of your chosen transactions match with your deposit slip. You can use the slip of deposit for a reference.
- Click on the option to Save and close or Save and new.
How to include bank or processing fees
Few of the banks add processing fees and even service charges. So do not change any of the original transactions in QuickBooks. However, you can add this fee when you are on the window of the bank deposit:
- First of all, you will have to scroll your page to the section of Add funds to this deposit.
- Fill out the fee as a line item.
- Choose who this fee was from (such as the bank service charge).
- Hit on the Bank Charges from the dropdown menu of Account.
- Now you have to fill out the amount fee with a negative sign. For example, if they are a charging fee of $.89, you have to enter–.89.
- Now check out the deposit total with the bank fee.
- Click on the option of Save and close or Save and new.
When you do not have any bank charges account, look at the steps on how you can create one:
- Hit on the + Add New option from the dropdown menu of Account.
- From the window of account creation, you will have to select the Expenses option for the account type and the Bank Charges option for the detail type.
- At last enter a simple name for your account such as “Bank charge.”
How to Manage bank deposits
Now let us discuss how you can manage your bank deposit. This process includes reviewing the past bank deposit, removing payments from the bank deposit, and deleting the bank deposit.
How to review past bank deposits
- First of all, open the Reports menu.
- Then scroll down the page to the section of Sales and customers.
- Now go to the Deposit Detail report.
This will open up a list of the reports with all the completed bank deposits. Hit on the individual deposits to see more information or details.
How to remove a payment from a bank deposit
Did you add any payment by mistake? Not an issue. You can remove a specific add if you want from a deposit, Here is how you can:
- Firstly, open the Sales menu and go to the All Sales tab.
- Seach the payment you have to remove and open it. Make sure the status must be “Closed.”
- Choose the date link near the name of the customer. This will take you to the bank deposit page.
- Unmark the checkbox for the payment you will have to remove.
- Click on the option to Save and new or Save and close.
By doing this, your payment will go back to the account of Undeposited Funds. You will be allowed to adds this payment to another deposit.
How to delete a bank deposit
In case you want to start over and delete your bank deposit, here’s how you can do so:
- First of all, open the Accounting menu.
- Then open the Chart of Accounts section.
- Search the bank account you usually keep the deposit into and then click on the option to View register.
- Find out about the bank deposit and choose it to see more information.
- Click on the option to Delete.
All of your payments on the deposit go back to the account of Undeposited Funds. You will get the option to start over and create another new deposit.
Conclusion
We have completed another important topic in QuickBooks Online related feature. We have discussed how you can record and create bank deposits received and placed in an Undeposited Funds account. You have also learned how to manage bank deposits. This may include review the past bank deposit, removing payments from the bank deposit, and deleting the bank deposit.
So keep in your mind that you can review, adjust, or delete your bank deposit according to your requirements even after you have been created a bank deposit in QuickBooks Online. For more help regarding how to record and make bank deposits in QuickBooks Online, contact us at +1-844-397-7462.