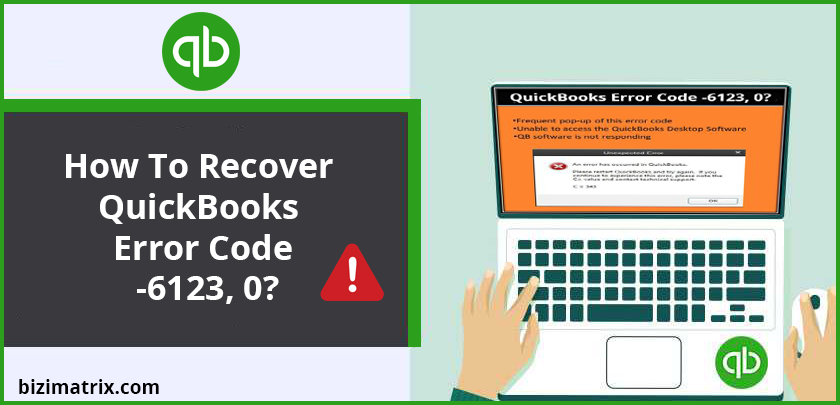Recover QuickBooks Error Code, is not too easy because you have to check out every small thing. Generally, encountering issues and errors when using QuickBooks for your business can be daunting at times. QuickBooks is a widespread financial accounting tool for small and mid-sized businesses that let you manage your accounting tasks and maintain balance sheets with accuracy.
Few QuickBooks error codes list for which you need to get a quick & perfect solution.
QuickBooks error 6000 832
Error code 6000 77
QuickBooks error -6000,-83
QuickBooks error -6189,-816
For QuickBooks error 6123
QuickBooks error -6000,-77
For example, you are going to know about the techniques to fix QuickBooks Error -6123, 0.
What is QuickBooks Error -6123, 0?
QuickBooks error -6123, 0 is a common error that has been experienced by many QuickBooks users. Generally, this type of error is linked to accessing QuickBooks company file in multi-user mode or over a network, etc.
Why Does It Occur?
When you encounter QuickBooks error -6123, 0 on your desktop or laptop machine, you tend to see one or more error messages. Some error messages may provide a description of why the problem has occurred, while there are other types of QuickBooks error messages that may not explain its cause.
One of the main reasons why QuickBooks error code -6123, 0 occurs is when you open QuickBooks company file either in a multi-user mode (if there are many user profiles involved), or over a network. Basically, this type of error is more likely to occur in a multi-user environment, due to which, users are often unable to launch their QuickBooks company file on their machine.
Error message displayed on a user’s desktop screen:
Connection to the QuickBooks company file has been lost.
Another type of error message that users may encounter is shown below:
Error type: Warning
We’re sorry. QuickBooks couldn’t open your company file.
We’ll try to fix the problem. Click Start to begin.
If the problem continues, contact support for assistance and report error codes:(-6123,0).
Here, you are given two options, a Start button, and a Cancel button.
QuickBooks error code -6123, 0 usually occurs due to any of the reasons given below:
- Opening QuickBooks company file over a network or in multi-user mode.
- There are multiple instances of QuickBooks database service running on the user’s system.
- A host computer having a corrupt network connection.
- The company file is currently opened in a newer version of QuickBooks.
- QBW file is either corrupt or damaged.
- QuickBooks data or program files are corrupt.
- Restoring the backup of the company file.
- Upgrading company files to a newer version of QuickBooks.
- Windows Firewall is blocking a port that is required to communicate with the server hosting the company file.
- Windows user profiles might be damaged.
- McAfee Privacy Service is installed with the Block Web Bugs filter option selected.
How To Fix QuickBooks Error Code -6123, 0
It is not difficult to fix errors in QuickBooks. Thus, a simple solution here can help you with how to recover QuickBooks error code -6123, 0 easily. Follow the solutions that are given below for how to recover QuickBooks error code -6123, 0 on your desktop.
Solution: Manually Re-configure Settings
In Windows operating system, file extensions are hidden by default. Thus, you will need change a few settings in order to proceed with this solution.
Windows 7:
Open Windows Explorer (or press Win + E) → Click Organize → Click Folder and search options → Uncheck Hide extensions for known file types → Click OK.
Windows 8, 8.1 Pro, 10:
Open File Explorer (or press Win + E) → Click View → Check File name extensions.
- Single-User Setup
(i) Rename.ND and.TLG Files
- Open the directory of your QuickBooks company file.
- Locate the company file with.ND extension, right-click and select Rename.
- Type .old at the end of the filename (e.g., filename.qbw.nd.old) and press Enter.
- In the same directory, locate the other QuickBooks file with.TLG extension, right-click and select Rename.
- Type .old at the end of the filename (e.g., filename.tlg.old) and press Enter.
(ii) Set Proper Folder Permission
Sometimes, the folder settings need to be granted administrator privileges that allow users to make changes to files and folders.
(iii) Move QuickBooks Company File To A Different Location
In order to check if there is a problem with the QuickBooks company file path, a solution is to move the file to a different location and then open the company file.
- Go to the directory where your QuickBooks company file is stored.
- Right-click the company file (with .QBW extension) and select Copy.
- Create a new folder on your desktop, open it, then right-click and select Paste to move the QuickBooks company file into the newly created folder.
- Now, open QuickBooks and access your company file from the new location to see if the problem is fixed.
(iv) Use Auto Data Recovery Feature
It is advised to use the Auto Data Recovery feature in QuickBooks that allows users to recover damaged data with ease.
(v) Create A New User Profile/Account
- The steps given below will help you create a new user account in Windows
- Click the Start button and type “control panel” (without quotes), then select Control Panel.
- Go to User Accounts, then click Create New User. Enter name and password (optional) for the new user profile, then click the Create User button.
Note: Choose the Administrator for the user account type, which grants administrative privileges to the user profile.
- After creating a new user account, log out or restart your computer.
- Log in to the new user profile.
- Place a copy of your QuickBooks company file on the desktop.
- Now, open QuickBooks and access the company file to see if the problem is resolved.
- For Multi-User Setup
(i) Rename.ND and.TLG Files
- Open the directory of your QuickBooks company file.
- Locate the company file with.ND extension, right-click and select Rename.
- Type .old at the end of the filename (e.g., filename.qbw.nd.old) and press Enter.
- In the same directory, locate the other QuickBooks file with.TLG extension, right-click and select Rename.
- Type .old at the end of the filename (e.g., filename.tlg.old) and press Enter.
(ii) Re-scan company file using Database Server Manager
First of all, it is required that you stop the Database Server process.
Windows 7:
- Launch Task Manager by pressing Ctrl + Alt + Del keys, or simply type “task” (without quotes) in the search box of the Start menu and select Task Manager from the search results.
- Open Task Manager → Go to the Processes tab → Locate and right-click QBDBMgrN.exe, then click End Process.
- Repeat the above steps until all instances of QBDBMgrN.exe have been terminated.
- Close Task Manager.
Windows 8 & 10:
- Launch Task Manager by pressing Ctrl + Alt + Del keys, or simply type “task” (without quotes) in the search box of the Start menu and select Task Manager from the search results.
- Open Task Manager → Go to the Processes tab → Select and right-click QBDBMgrN.exe, then click End Process.
- Repeat the above steps until all instances of QBDBMgrN.exe have been terminated.
- Close Task Manager.
(iii) Restart QuickBooks Services
- Click Start and type “run” (without quotes) in the search box and click to launch the Run dialogue box (or press Win + R).
- In the Run box, type services.msc and press the OK button or hit the Enter key.
- In the Services window, the items should be listed alphabetically. If not, then simply click the Name column heading to sort items in alphabetical order.
- Right-click the appropriate service of your QuickBooks version, then select Start:
- QuickBooks Desktop 2019 or QuickBooks Desktop Enterprise 19.0 – QuickBooksDB29
- QuickBooks Desktop 2018 or QuickBooks Desktop Enterprise 18.0 – QuickBooksDB28
- For QuickBooks Desktop 2017 or QuickBooks Desktop Enterprise 17.0 – QuickBooksDB27
- QuickBooks Desktop 2016 or QuickBooks Desktop Enterprise 16.0 – QuickBooksDB26
- Close the services for your version of QuickBooks.
(iv) Re-scan company file
- Open QuickBooks Database Server Manager.
- Browse the location of your QuickBooks company file to scan the relevant file.
- Once the scan is complete, close QuickBooks Database Server Manager.
- Open your QuickBooks company file.
Manage Folder Permissions
On the host computer (which is preferably your desktop computer), the folder that stores QuickBooks company files must be allowed full control (i.e., the privilege to create, modify and remove) to authorized users, including QuickBooks Data Server Manager.
Move QuickBooks Company File To A Different Location
In order to check if there is a problem with the default path of your QuickBooks company file, a way to resolve this issue is by moving the company file to a different location on your local drive. Simply copy the company file to another folder (e.g., on your desktop), then open the company file to see if it works.
Check Antivirus, Network Ports And Firewall
Sometimes, antivirus and/or Firewall security programs may block access to your QuickBooks company file. Therefore, to resolve this, it is required that you configure your antivirus, Internet security suite or Firewall (Windows Firewall or third-party client) programs to allow access to QuickBooks company file on your host or server computer.
For more information on how to recover QuickBooks error code -6123, 0 and work-around for security programs that may be blocking access to your QuickBooks company file, speak with our QuickBooks experts at Bizimatrix. to Contact our QuickBooks error support help desk for immediate assistance.
Solution: Fix QuickBooks Error -6123, 0 When Opening Company File
This solution requires the use of a software tool called QuickBooks File Doctor. Follow the steps given below to fix QuickBooks error code -6123, 0 on your desktop.
Steps:
- Download QuickBooks File Doctor, or click [here] to go to the website.
- Save the setup file when prompted and run after the download completes.
- Install QuickBooks File Doctor on your desktop by following the on-screen instructions, then launch the software tool.
- From the drop-down list, select your QuickBooks company file to repair.
Note: If your company file does not appear in the list, browse the location where you store your company file, either on a local or external drive.
- After selecting your company file, choose Check File Damage Only, then click Diagnose File.
- Enter your admin password and click OK.
- A pop-up message about upgrading your file to a newer version of QuickBooks will appear. You will be provided two options:
- Open the file in a newer version: This will repair and upgrade your company file to the latest version of QuickBooks, or
- Repair the file in the existing version: This will repair your company file without upgrading QuickBooks.
- Select your preferred option and proceed with repairing your QuickBooks company file.
- After QuickBooks File Doctor has finished repairing your company file, close the tool and, if needed, restart your computer.
- On your computer screen, open the QuickBooks company file and see if the problem is resolved.
Conclusion
If you own or manage a business, where you use QuickBooks for everyday financial accounting tasks and experience issues such as QuickBooks error code -6123, 0 and don’t know how to deal with it, then the solutions provided in this article can help you. Thus, all solutions provided in this article are tested and validated by dedicated QuickBooks experts.
Read More…